Recover My Files v3.9.8.5167 Full
:: Applicationz :: Softwarez
Page 1 of 1
 Recover My Files v3.9.8.5167 Full
Recover My Files v3.9.8.5167 Full

Introducing Recover My Files
Recover My Files is computer data recovery software. It will recover files which have been deleted and emptied from (or bypassed) the Windows Recycle Bin.
Recover My Files will find any type of deleted file, however it will also search specifically for file types that you nominate. Recover My Files will also find drives that are corrupt, no longer recognized by Windows, formatted, and even drives that have been formatted and a new Operating System installed.
Recover My Files does not alter the contents of the drive being searched in any way so you can perform safe data recovery.
The version of Recover My Files that is downloaded from our website is fully functional. It will allow you to preview the contents of the files that it has recovered from your computer. However, you must purchase a product activation key before you can save your files.
It is not currently possible to save files to the drive on which they were deleted. You must save them to other storage media (eg. Second hard drive, floppy disk, USB drive, network, CD or DVD etc).
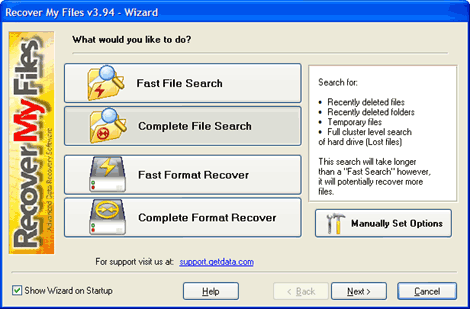
What type of search should I run to Recover My Files?
Computer data can be deleted or lost in many different ways. You problem may relate to deleted files only, or you may have an issue with a corrupt or mistakenly formatted drive.
When you start Recover My Files using the desktop icon, you are presented with a wizard screen that provides a number of recovery options. Each option uses a different technique and may be more suited to your situation than another.
As a general guide:
if you have deleted files, use the "File Recover" options;
if you have a corrupt of formatted hard drive, use the "Format Recover" options
always try the "Fast" option first, followed by the "Complete Search"
Fast File Search
Will locate recently deleted files. Full file and folder names will be recovered if possible. Search will take between 0 - 2 hours depending on drive size and computer speed.
Complete File Search
Will locate recently deleted files with full file and folder names. Includes an additional full drive search to find "lost files" which are no longer identified by the Windows Operating System. Lost Files are returned with generic names like "Recovered_Word_1". A Complete File Search will take 1 to 8 hours depending on drive size and the number of file types selected. Multimedia files are the most resource intensive to recover. Run a separate search for these file types.
Fast Format Recover
Use this search when for formatted or corrupt drives (if a drive letter is not recognized you can select the "physical drive" in the following screen). This search will locate all files in the missing drive partition with full file and folder names. The search will take from 1 to 20 minutes.
Complete Format Recover
This search is best used when a drive has been formatted and Windows has been reinstalled. Search only for the default selected file types (only add file types if the default selected file types were not on your disk). At the end of the search the old partition will be reconstructed. Will take from 1 to 8 hours depending on drive size and computer speed.

Selecting the drive to search with Recover My FilesThe next wizard screen performs a scan to identify the devices (hard drives, digital camera, USB drive etc) that are connected to your computer. Select the device you wish to search by using your mouse to place a tick in the box next to the device name.
When you are recovering deleted files in most instances you will be placing a tick in the box next to the drive letter. For example, if the files were deleted from your C: drive, place a tick in the box next to the C: drive.
If you are performing hard disk data recovery on a formatted or corrupt hard disk, you may no longer see your hard disk as a drive letter. In this instance look for the "physical drive" which is the size of your problem drive ("physical drive 0" is the C: drive, a secondary drive is "physical drive 1", etc).
The "Folders to Search" option allows you to add existing folders into your search. This allows you to search files that are NOT deleted, such as temporary files, or your Internet Cache, or to find a file that you have moved but can no longer find. Add a folder by double clicking with your mouse in the specified location, remove a folder by double clicking on the folder.
Wizard Screen 2- Selecting the device to search

Selecting file types to recover
This next wizard screen asks you to select the file types by placing a tick in the box next to the file type.
If you are running a "Fast File Search" or "Complete File Search"
Select the file types that you want to recover by placing a tick in the box next to each file. To maintain search speed, we suggest you select approximately 10 files at a time. Text and video files are the most resource intensive to locate. Run a separate search for these file types.
If the file types that you are trying to recover are not listed here, run a "Fast File Search" and look in the "other files" folder in the search results screen. If your file is not in this folder, then you will need to contact GetData to request specific support for this file type to be added to Recover My Files.
If you are running a "Complete Format Recover"
When you are running a "Fast Format Recover" the file selection window is not required. Your entire partition will be recovered with all file types.
When running a "Complete Format Recover" you are asked to use the default selected 5 file types. Do not add any file types to the default selection unless you do not previous to your problem have any of the default file types on the disk. Otherwise adding file types will just slow the search down.
The default selected file types are use to locate the old Windows drive information. Once Recover My Files uses the default selected file types to narrow down on the location of this data.
Recover My Files download instructions
Click the download button to begin the download.
If possible, save then install the Recover My Files installation program on a drive other than the one on which your files were lost.
Run Recover My Files, search your drive and preview the files found in the results screen.
Download Link:
Megashare Link:
http://www.MegaShare.com/135607
Rapidshare Link:
http://rapidshare.com/files/79552115/Recovermyfiles.rar

godsmack- Number of posts : 51
Registration date : 2007-03-16
:: Applicationz :: Softwarez
Page 1 of 1
Permissions in this forum:
You cannot reply to topics in this forum